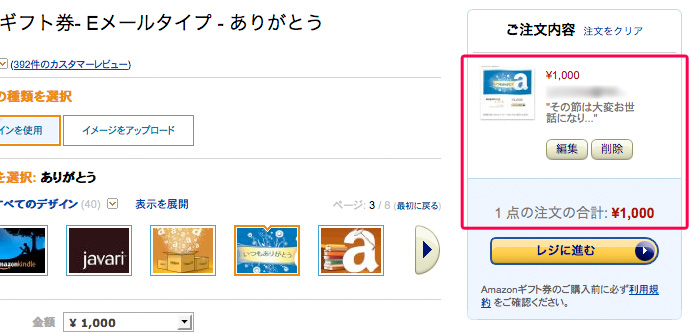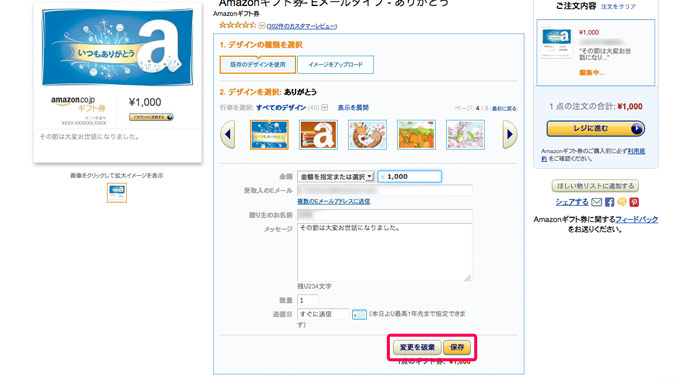Eメールタイプギフト券の購入時に使えるテクニックを紹介します。
複数のギフト券を送信する
受取人のEメール欄の下にある「複数のEメールアドレスに送信」をクリックすると、Eメールの入力欄が大きくなります。
![]()
↓

- 次のいずれかの方法で入力します。
- メールアドレスと次のメールアドレスの間に 改行をはさむ
- メールアドレスと次のメールアドレスの間に カンマ(,)をはさむ
- メールアドレスと次のメールアドレスの間に セミコロン(;)をはさむ
1アドレスを入力したらエンターキーを押す、この繰り返しをすると1行1アドレスになります。
この方法が一番わかりやすいと思います。

この場合、私の支払うギフト券の総額はギフト金額×アドレス数(円)となります。
入力した各メールアドレスすべてに、同一金額のギフト券メールが届きます。
同じメールアドレスに複数のギフト券を送信する
受取人のEメール欄の下にある「複数のEメールアドレスに送信」をクリックすると、Eメールの入力欄が大きくなります。
ここで、同じメールアドレスを複数入力すると、入力されたアドレスの数だけギフト券が贈られます。

メールアドレスの入力方法は複数のギフト券を送信する方法と同じです。
パソコンに慣れている方は、エクセルやテキストエディタで編集すると楽ですね。
この場合、私の支払うギフト券の総額はギフト金額×アドレス数(円)となります。
入力したメールアドレスに対し、入力したメールアドレスの数だけ同一金額のギフト券メールが届くことになります。
異なる金額・贈り先のギフト券を一度に購入する
- ギフト券情報を入力した後、「別のギフト券を追加」ボタンを押します
- 何も記入されていない状態に戻るので、新しいギフト券情報を入力しましょう。
- このとき、先ほどの入力内容は「ご注文内容」に保存されています。
- ご注文内容は後から「編集」「削除」ができるので、間違えてしまったときも安心です。
- 上の1.2.を繰り返し、すべてのギフト券情報の入力が終わったら「レジに進む」ボタンを押し、決済を行いましょう。
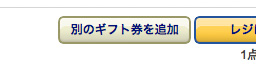
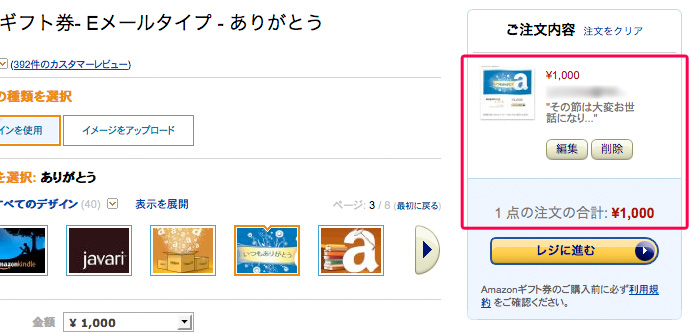
送信日を指定する
- 送信日の右側にあるカレンダーのアイコンを押すと、カレンダーの詳細が表示されます。
- 日付にマウスを合わせてクリックすると日付が自動で入力されます。
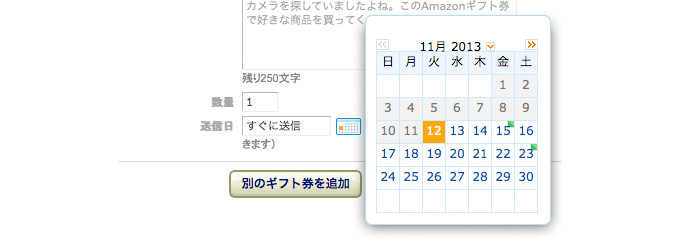
![]()
おまけ
緑のマークが入っている日付にマウスカーソルを合わせると記念日がわかります。

ギフト券の注文を変更する
以下は「ご注文内容」欄にすでにギフト券がある状態での操作です。
- ご注文内容欄の「編集」ボタンを押します。
- ギフト券情報の編集ができるようになりました。変更したいところを直しましょう。
- 新しい内容に変更するときは「保存」ボタンを押します。
- ※やっぱり変更しない!という場合は「変更を破棄」ボタンを押しましょう。